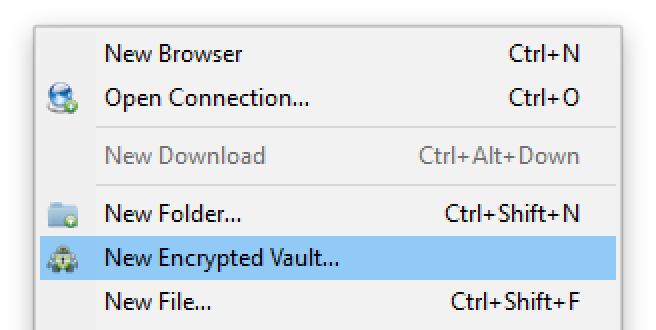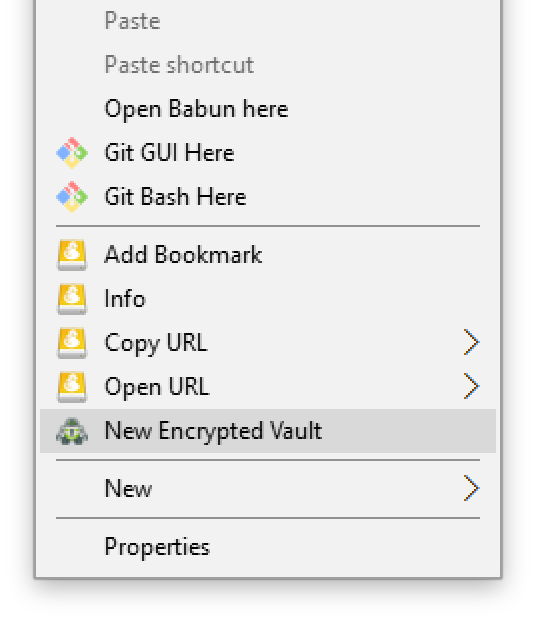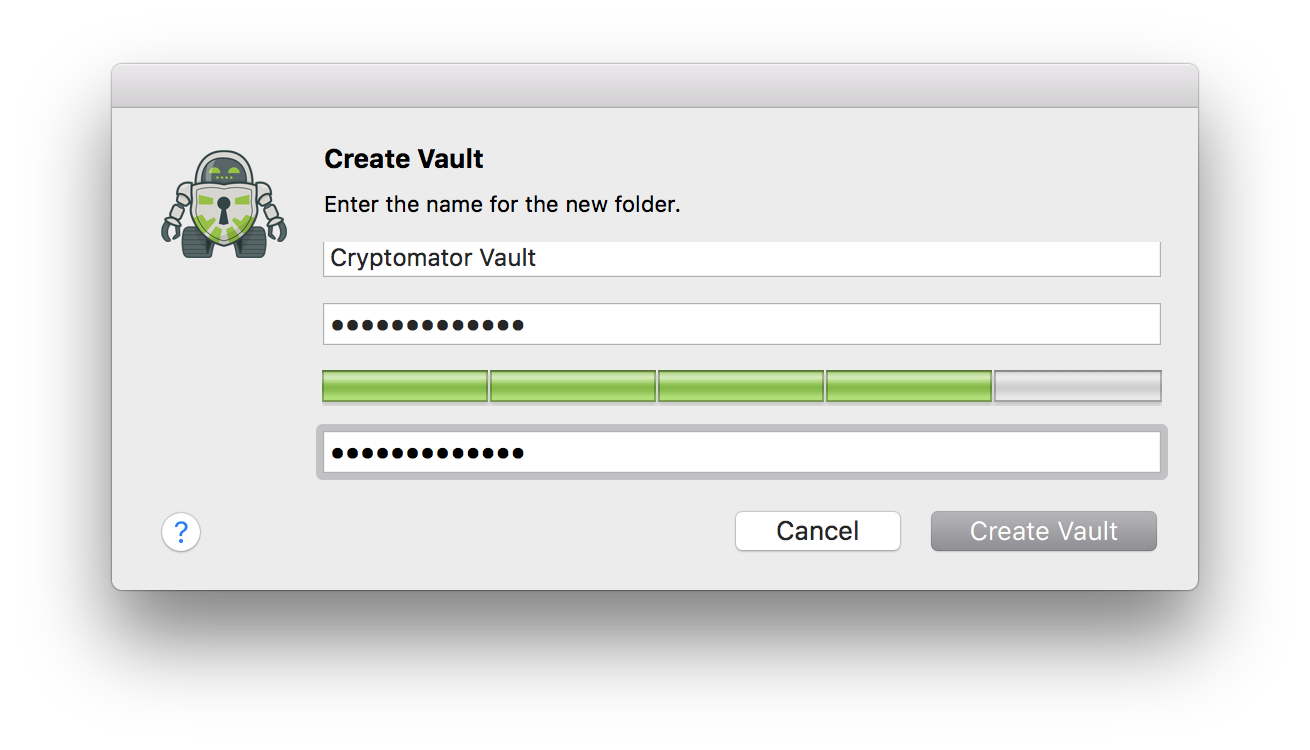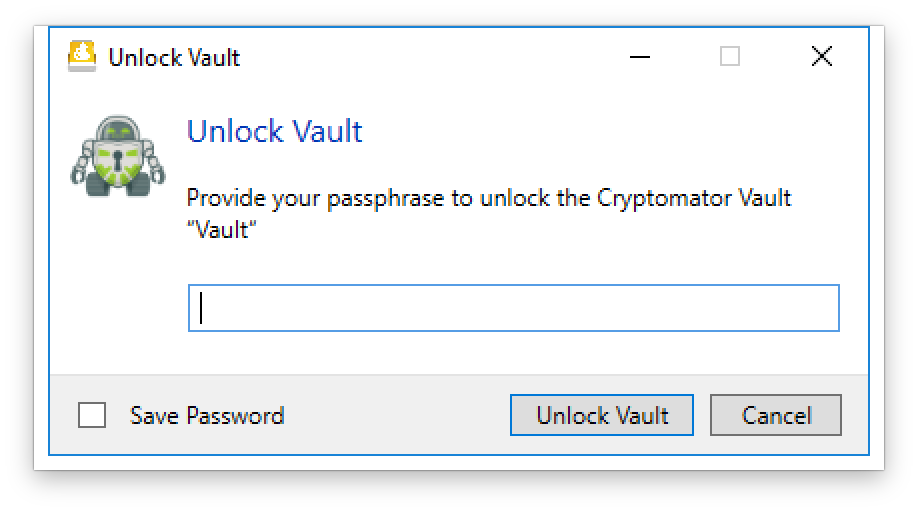Cryptomator

Support for client-side encryption with Cryptomator interoperable vaults to secure your data on any server or cloud storage.
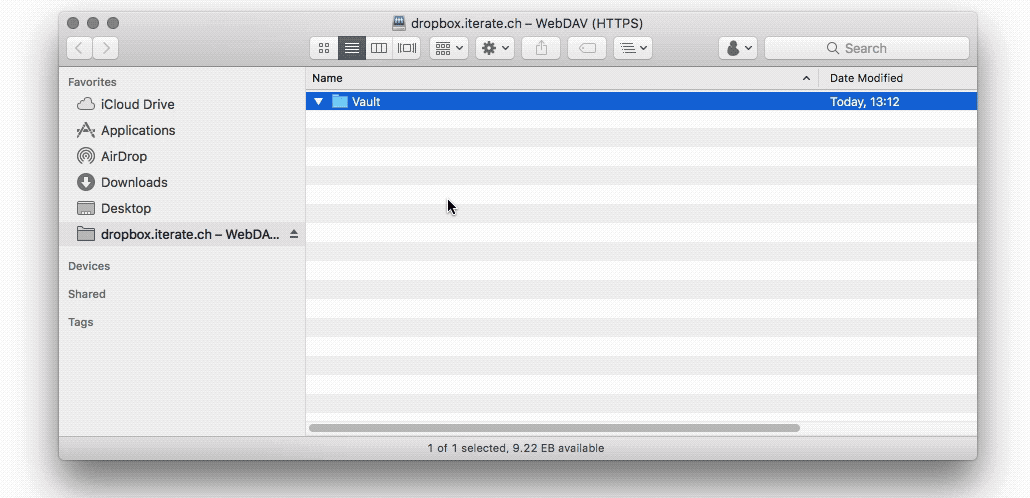
The client-side encryption feature in Cyberduck and Mountain Duck is based on the excellent concepts and work of Cryptomator. Cryptomator is free and open-source software. Since Cyberduck is also open-source software anyone is able to audit the source code. That means no security by obscurity, no hidden backdoors from third parties, no need to trust anyone except yourself.
Tip
Compared to other client-side-encryption solutions, the Cryptomator based approach yields a few crucial advantages:
In addition to file content encryption, file and directory names are encrypted and directory structures obfuscated.
No online services, no subscriptions, no accounts.
No need to share your cloud storage provider credentials.
Create new Vault
You can create a new vault directory anywhere on your remote storage. This will initialize the vault with a masterkey.cryptomator. A backup of the master key file (masterkey.cryptomator) is saved in user defaults. The encrypted keys in masterkey.cryptomator are not more sensitive than the encrypted files in the vault. For technical aspects, refer to Masterkey Derivation.
Unlock Vault
Discovery
When Preferences → Cryptomator → Auto detect and open vault in browser is enabled, opening a directory in the browser that is a Cryptomator Vault, a prompt is displayed to unlock the vault using the provided passphrase and decrypt the directory and filenames. If you cancel the prompt, the encrypted vault content is displayed.
Note
A vault is only detected if masterkey.cryptomator or vault.cryptomator are found as one of the 10 files of the directory listing retrieved from the server.
Manual
Choose the Cryptomator button in the toolbar or File → Unlock Vault and File →Lock Vault menu to unlock or lock a vault respectively.
Lock and unlock vaults within the Finder or Windows Explorer using the context menu:
Mountain Duck → Cryptomator → Lock Vault
Mountain Duck → Cryptomator → Unlock Vault
Attention
The menu option is disabled if you have set Preferences → Cryptomator → Auto detect and open vault in browser
Save Passphrase
Check Save Password to save the master key file passphrase of vaults.
Manage your passwords with Keychain Access.app on Mac. Refer to the Keychain Access User Guide. Another application that wants to access the vault passphrase from the login keychain will trigger a permission prompt.
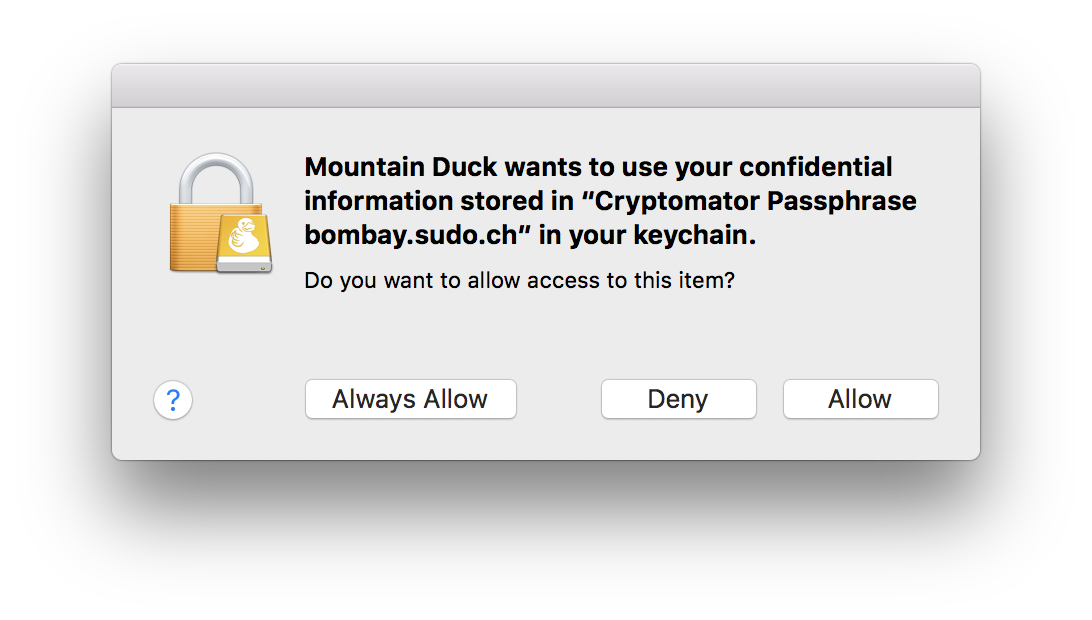
Passwords are saved in the Credential Manager. You can view and delete your saved login information in Control Panel → User Accounts → Credential Manager → Windows Credentials.
File Transfers
File transfers require you to unlock the vault again unless you have chosen to save your vault passphrase in the keychain.
Renaming
When renaming a vault the behaviour depends on whether the vault is locked or unlocked:
Renaming a locked vault will rename the vault folder with no changes to the encrypted contents.
Renaming an unlocked vault changes it to regular folder with decrypted contents.
Browser
You can open and browse multiple vaults on a server in a single browser window. For each vault to be opened you will be prompted to enter your passphrase to decrypt the filenames. Decrypted filenames when browsing a vault will show a padlock overlay icon.
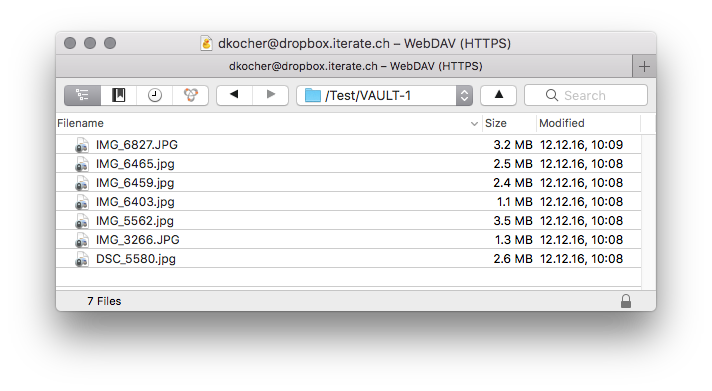
Moving Files Into Vault
You can move files from and to the vault. Because files need to be encrypted or decrypted respectively they pass through your local computer and cannot be moved on the server-side.
Attention
The vault must be unlocked before you move files to it, otherwise the files won’t be encrypted.
Access Vaults on Local Disk
Both Cyberduck and Mountain Duck support browsing your local disk to access vaults created on your computer. Refer to the tutorial.
Known Limitations
As name shortening is not supported, the maximum length for a filename (including extension) is 146 characters. Note that using non-ASCII characters in your filenames may lower this limit.
Changing the vault passphrase is currently not supported.
To delete a vault it cannot be unlocked. Choose Cancel in the vault password prompt to skip unlocking the vault after selecting the vault folder for delete.
Creating or accessing a vault within a vault is currently not supported using Cyberduck.
Locking or unlocking a vault requires network connectivity using Mountain Duck regardless of the connect mode.
Preferences
Auto Detect
Uncheck Preferences → Cryptomator → Auto detect and open Vault in browser to disable opening vaults by default when opening the vault directory in the browser.
Use Keychain
Save the password in Keychain or Credential Manager to unlock vaults automatically upon connecting.
Note
Without saving the vaults passwords using keychain, you will receive passwords prompts for the vaults after reconnecting to the server or cloud storage.