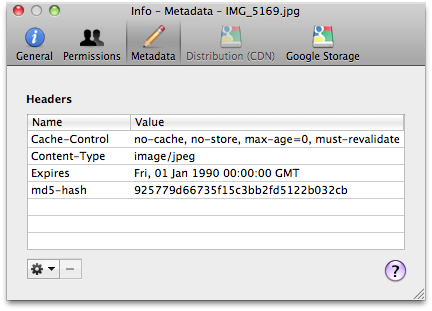Info Window
Select the file in the browser and choose File → Info (macOS ⌘I Windows Alt+Return) to display detailed
information on a file in a tool window. You can choose in the Preferences in the Browser tab to use
the info window as an inspector of the currently selected files in the browser or open a new panel window to compare
different files.
Select a file or folder within the Finder and choose Mountain Duck → Info from the context menu to display detailed information on the selected content in a tool window.
General
Change Filename
Type in the new filename and press Tab to leave the text field and commit the change.
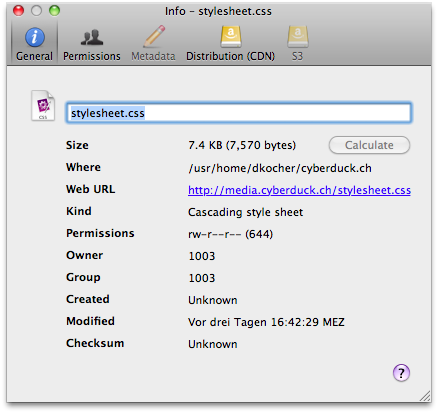
Calculate Folder Size
Calculate the size recursively of all contained files.
Versions
A list of file versions can be viewed in the Versions tab of the Info window. The following actions are available for a selected previous version:
Revert version
Permanently delete version
View previous version. On macOS, this opens a QuickLook window. On Windows, this downloads and opens the file in the default editor.
The list is empty when no previous version is available.
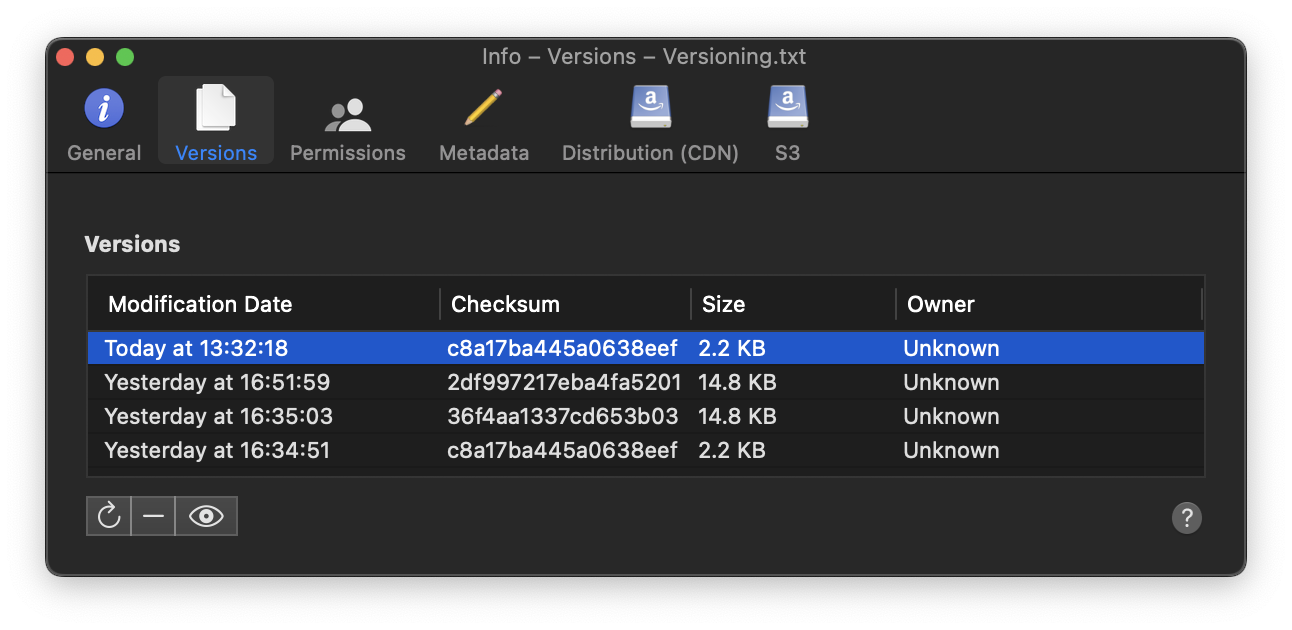
The following protocols support to view previous versions of files. Some protocols also display previous versions of files in browser when enabling View → Show Hidden.
Protocol |
Revert previous version |
Open/Quick Look previous version |
Delete version |
Displayed in browser with View → Show Hidden |
|---|---|---|---|---|
✅ |
✅ |
✅ |
❌ |
|
✅ |
✅ |
✅ |
❌ |
|
✅ |
✅ |
✅ |
❌ |
|
✅ |
✅ |
❌ |
❌ |
|
✅ |
✅ |
✅ |
❌ |
|
✅ |
✅ |
✅ |
✅ |
|
✅ |
✅ |
✅ |
✅ |
|
✅ |
✅ |
✅ |
✅ |
|
✅ |
✅ |
❌ |
❌ |
|
❌ |
✅ |
❌ |
❌ |
|
❌ |
✅ |
✅ |
✅ |
|
✅ |
✅ |
❌ |
❌ |
|
✅ |
❌ |
✅ |
❌ |
Note
Using S3 or Backblaze B2, versions will only be displayed if bucket versioning is enabled.
Important
Enable Versioning in Preferences → Editor to view revisions of edited files for protocols with no native versioning support.
UNIX Permissions
Change the permissions on a particular file or folder when connected to a FTP or SFTP server. You can also select multiple files in the browser to edit permissions. Click the checkboxes or enter the octal notation. The recursive options will update all files within a folder but will not change the executable bit for files if not already set when recursively updating a directory.

Access Control List (ACL)
Edit access control list for fine grained user permissions when connected to Amazon S3 or Google Cloud Storage.
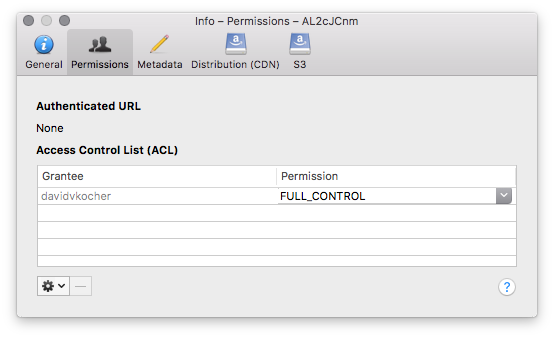
CDN Panel
Manage Amazon CloudFront and Rackspace/Akamai distributions (CDN) respectively.
Deployment Status
Upon changing configuration parameters of a distribution configuration, the settings are not distributed immediately in the CDN. While the deployment is in progress (which can take up to 15 minutes), the status In Progress is displayed. The updates are fully propagated throughout the CloudFront system when the distribution’s state switches from In Progress to Deployed.
CloudFront Access Logging
When this option is enabled, access logs are written to <bucketname>/logs. The changes to the logging configuration
take effect within 12 hours. The logging option is supported for both download and streaming distributions. Choose the
target bucket for access logs in the dropdown menu listing all buckets of your account. It is considered best practice
to choose a different logging target for each distribution.
Origin
The source of the content where CloudFront fetches the content to be served in the edge location of the CDN. This is a S3 bucket or your custom origin.
Where
The cloudfront.net domain assigned to your distribution. This is directing to the edge location in the CDN next to the
user requesting an URL.
CNAMEs
Enter a CNAME (alias in the Domain Name System) for the hostname of the
distribution given by CloudFront. To use multiple CNAMEs for a single distribution, the hostnames must be space
delimited. The CNAME must be registered on the nameserver responsible for your domain and point to cloudfront.net
domain assigned to your distribution.
Example configuration:
;; QUESTION SECTION:
;cdn.cyberduck.ch. IN A
;; ANSWER SECTION:
cdn.cyberduck.ch. 1576 IN CNAME d15bfu8of7vup8.cloudfront.net.
Index File
You can assign a default root object to your HTTP or HTTPS distribution. This default object will be served when Amazon CloudFront receives a request for the root of your distribution – i.e., your distribution’s domain name by itself.
When you define a default root object, a user request that calls the root of your distribution returns the default root
object. For example, if you designate the file index.html as your default root object, a request for
http://d604721fxaaqy9.cloudfront.net/ returns http://d604721fxaaqy9.cloudfront.net/index.html.
Object Invalidation
Invalidation is one way to remove a distribution object from an edge server cache before the expiration setting on the object’s header. Invalidation clears the object from the edge server cache, and a subsequent request for the object will cause CloudFront to return to the origin to fetch the latest version of the object.
Note
Use the Invalidate option File → Info → Distribution (CDN) to invalidate files from edge locations.
Provider Panel
Settings specific for the cloud service in use. Available for Amazon S3, Backblaze B2, Windows Azure Blob Storage, and Google Cloud Storage.
The geographic location of the bucket.
Publicly accessible URL to the file with a validity of 24 hours. Signed URLs with a different life are available in the Edit → Copy URL menu.
Enabling access logs for the bucket.
Choose storage class (Reduced Redundancy Storage (RRS)). Settings will be applied recursively if a folder is selected.
Configure bucket versioning.
Configure Multi-Factor Authentication (MFA) Delete.
Configure Transfer Acceleration.
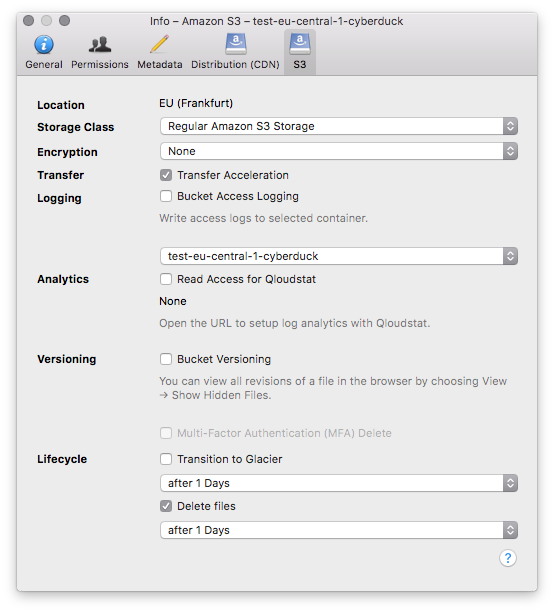
Publicly accessible URL to the file with a validity of 24 hours. Signed URLs with a different life are available in the Edit → Copy URL menu.
Enabling access logs for the bucket.
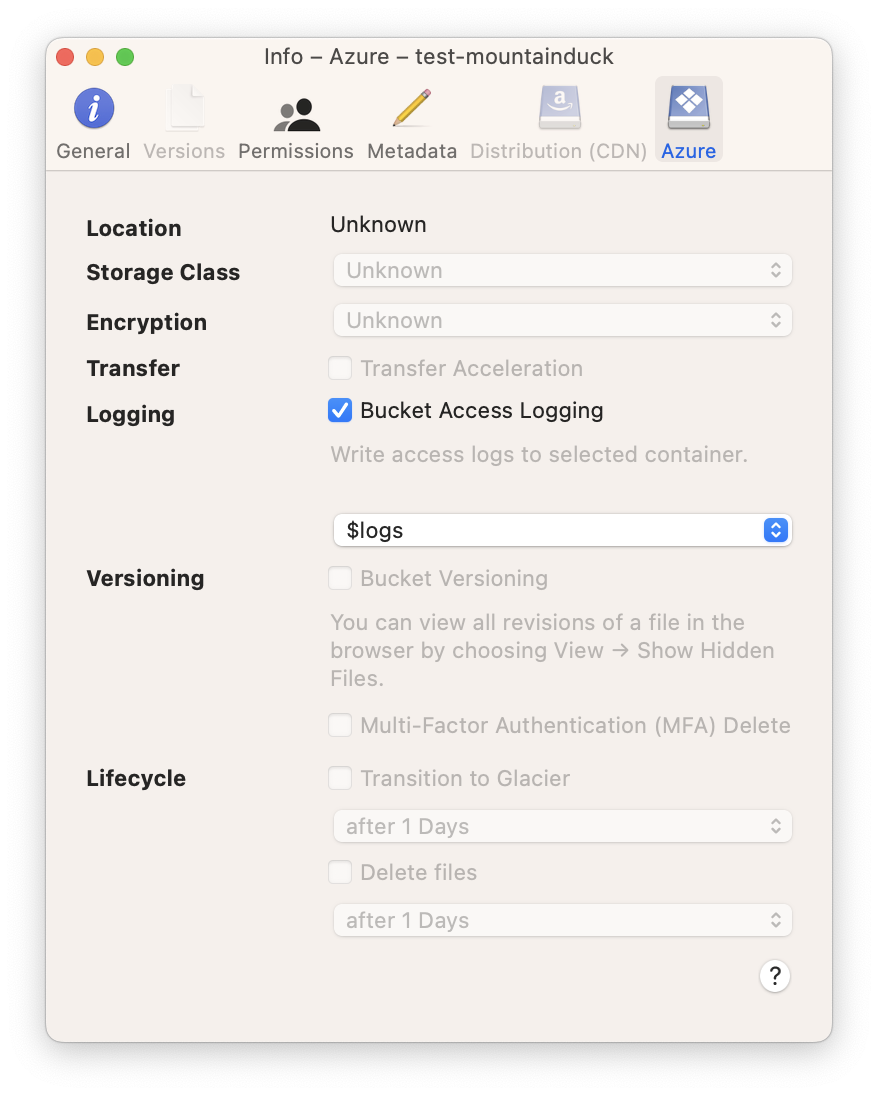
Publicly accessible URL to the file with a validity of 7 days.
Configure bucket versioning.
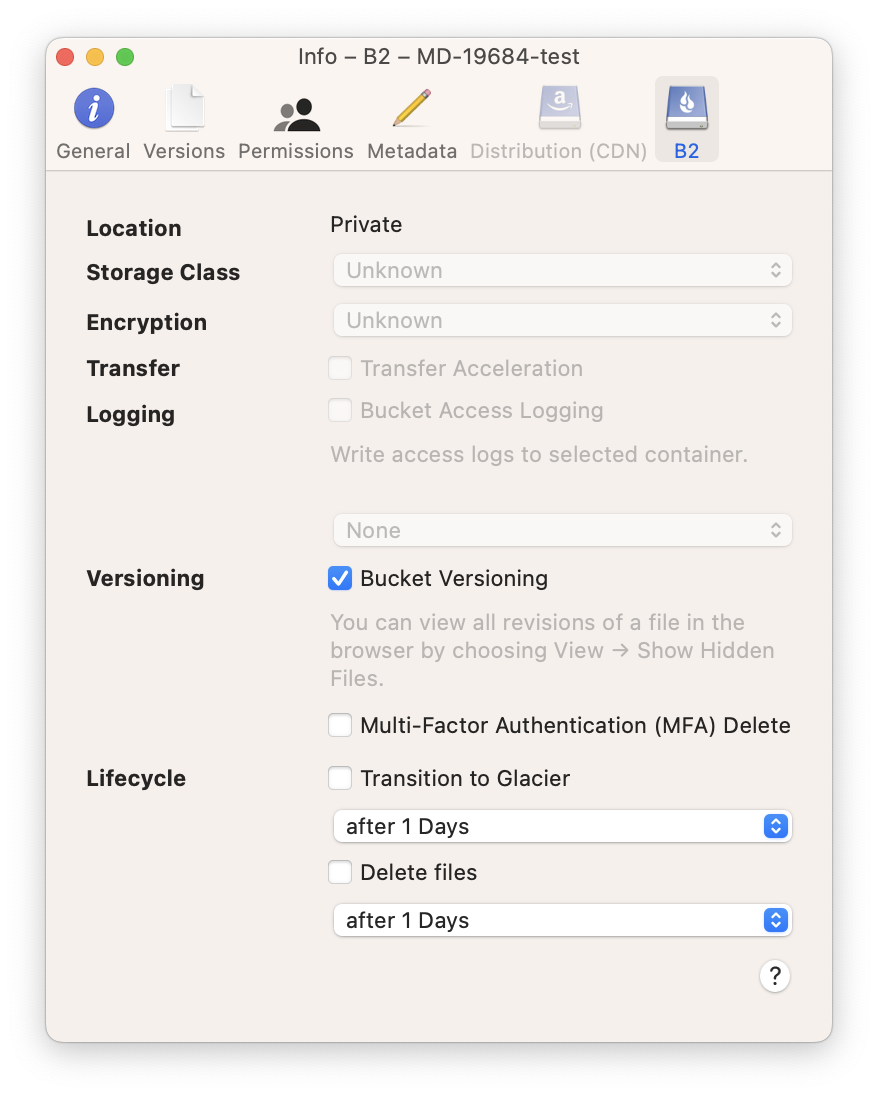
The geographic location of the bucket.
Enabling access logs for the bucket.
Choose storage class). Settings will be applied recursively if a folder is selected.
Configure bucket versioning.
Configure Transfer Acceleration.
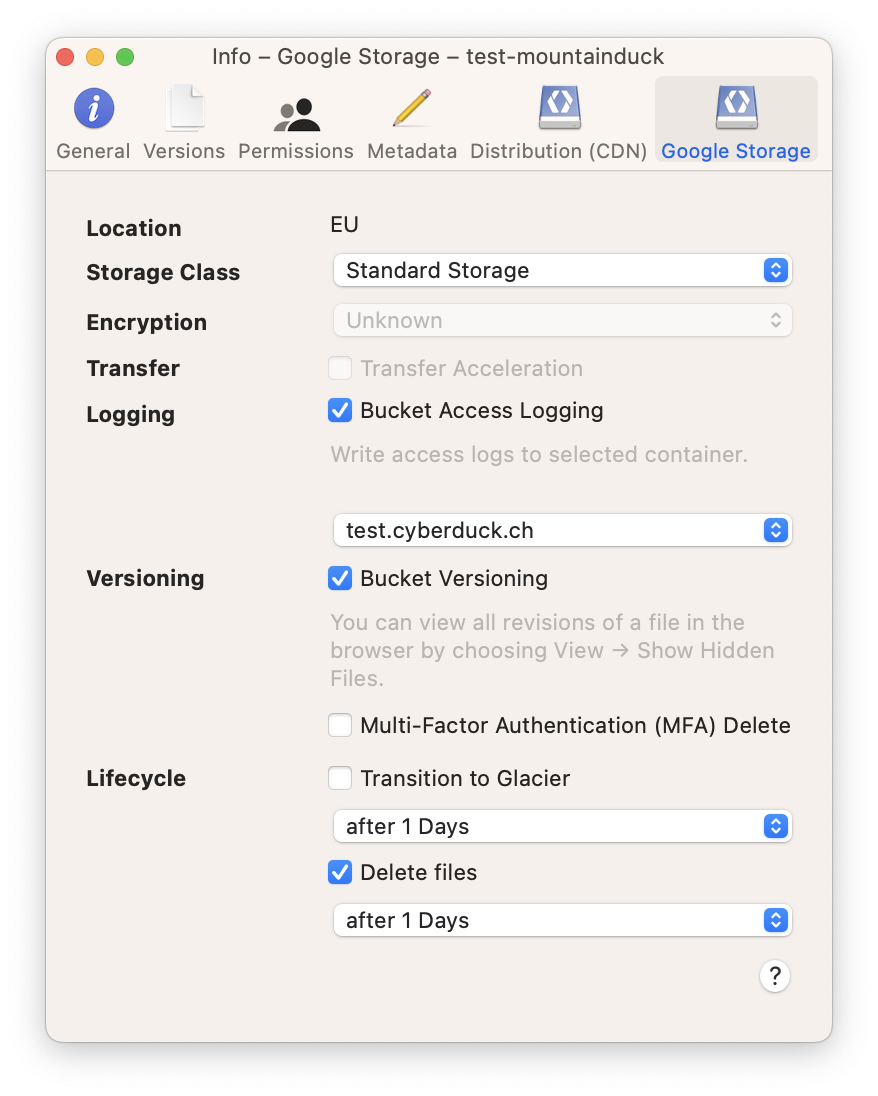
Metadata (HTTP headers)
View and modify metadata attributes of files.
Any non-standard HTTP header values are (transparently) prefixed with the following values following the guidelines from the different providers:
Values are prefixed with
x-amz-meta-for S3 and Google Storage.Values are prefixed with
X-Object-Meta-for CloudFiles.