Dropbox
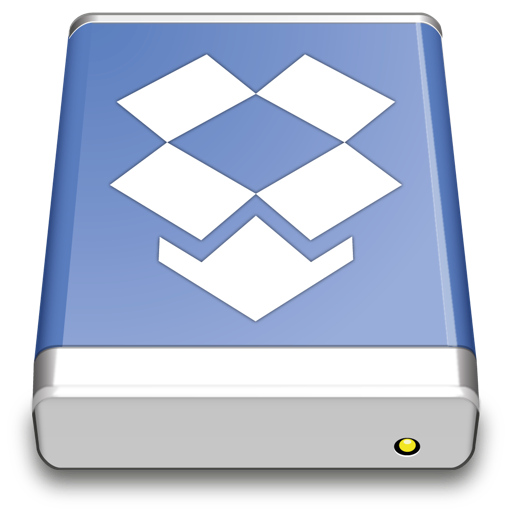
Tip
Access your Dropbox without syncing to your computer. Download Mountain Duck as an alternative to Dropbox Client.
Connecting
OAuth 2.0
Dropbox uses a OAuth 2.0 authorization code flow to grant access.
Choose Open Connection… or add a New Bookmark to save the connection settings.
No credentials must be entered for opening a connection, but instead you need to log in to your Dropbox account and grant access in your web browser after choosing Connect.
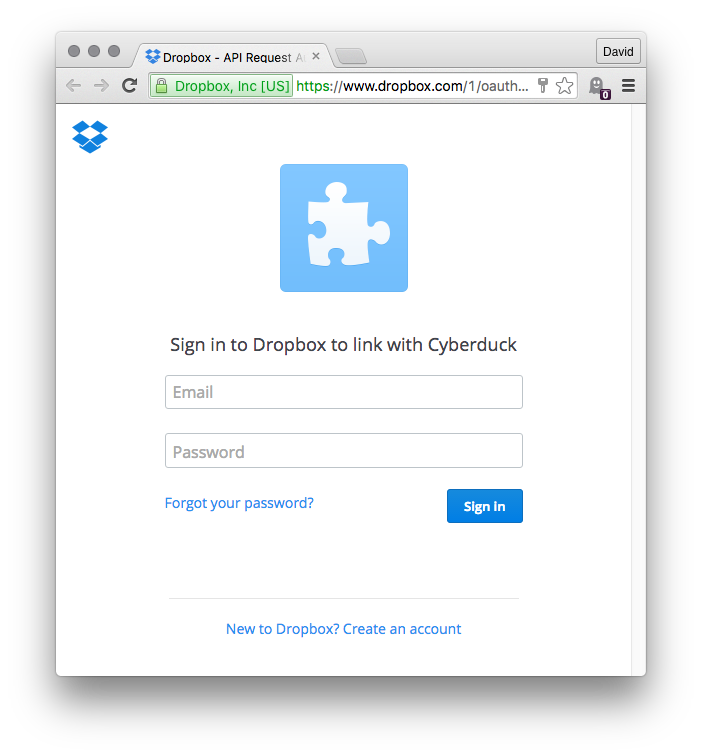
Log in to Dropbox and grant permissions by selecting Allow.
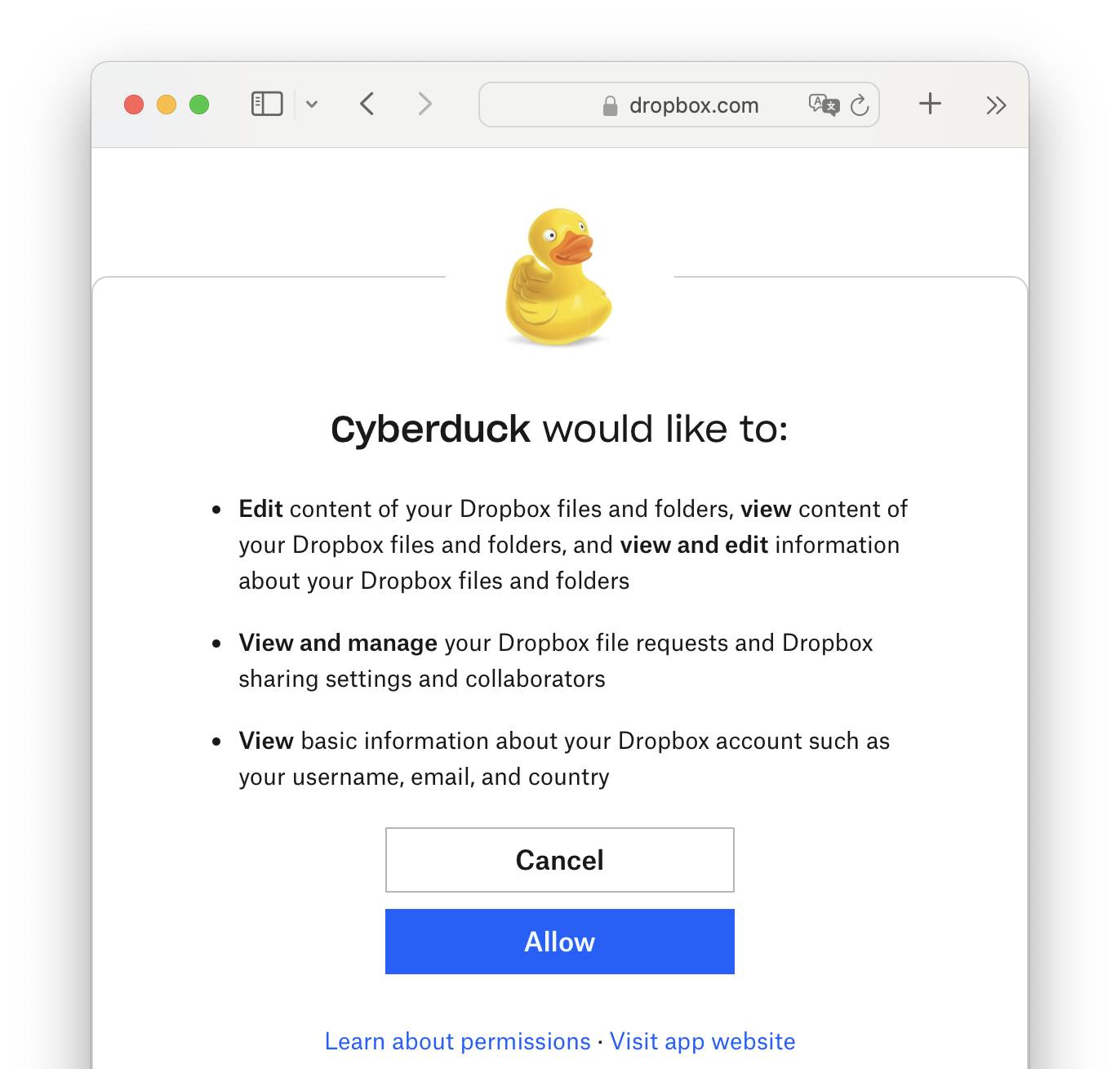
Allow to “Open Cyberduck” in your web browser to submit the authorization code used to retrieve the access token for authenticating with Dropbox. Subsequent connections will not require authorization.
Multiple Accounts
You can connect to multiple accounts at the same time. Create a new bookmark for every account and run through the OAuth 2.0 flow. Make sure to log out in your browser prior to setting up a new bookmark to make sure the new bookmark is linked to a newly authenticated account.
Reset OAuth Tokens
If you have accidentally logged in with the wrong Dropbox Account or want to change the login of the Dropbox bookmark delete the current bookmark and create a new one to start a new authentication flow. Alternatively, you can reset the OAuth token by deleting the entries related to duck:dropbox?user=(user) out of the Windows Credential Manager or on macOS the entries related to api.dropboxapi.com out of Keychain Access.app.
Cyberduck CLI
You can list the root contents of your Dropbox with Cyberduck CLI using
duck --list dropbox:/
Refer to the Cyberduck CLI documentation for more operations. For subsequent invocations make sure to include the --username parameter and set it to the email address registered with Dropbox to allow the lookup of previously saved OAuth tokens.
Features
Search
Attention
This only applies to Cyberduck.
You can search recursively for files fast without browsing folders first.
Versions
A list of file versions can be viewed in the Versions tab of the Info window. Files can be reverted to a chosen version of this list.
Known Limitations
Comparison With Dropbox Desktop App
The Dropbox desktop app has the following advantages to improve upload performance not available through the public API.
Server side caching to skip transferring previously uploaded files (#247).
Binary diff uploads transferring only changed contents within a single file.
Modification Date
The modification date retention is supported for new files uploaded but without the option to adjust the modification date later.
Restricted Content
Downloads may fail with a 409 Conflict (restricted_content) error reply for files considered restricted.
Attention
The file cannot be transferred because the content is restricted. For example, sometimes there are legal restrictions due to copyright claims.
Will not Save the File or Folder Because of its Name.
Uploads may fail with a 409 (disallowed_name) error reply for files with certain characters in the filename.