Browser
Working with Files and Folders
Edit
You can edit any file on the server using your preferred application. See Edit Files.
Create new Folder or File
Use File → New Folder… (macOS ⇧⌘N Windows Ctrl+Shift+N) or File → New File… (macOS ⌘F Windows Ctrl+Shift+F) to create a new folder or file on the server.
Move or Duplicate Files and Folders
You can move files in the browser as you would in the Finder.app/ Explorer using drag and drop. Use the ⌥ modifier key on macOS or the Ctrl key on Windows to duplicate files. If connected to the same server, you can also move files between different browser windows.
The following protocols allow duplicating files on the server without downloading and uploading but copying in place:
To move a file, use Edit → Cut (macOS ⌘X Windows Ctrl+X) followed by Edit → Paste (macOS ⌘V Windows Ctrl+V). To duplicate a file, use Edit → Copy (macOS ⌘C Windows Ctrl+C) followed by Edit → Paste (macOS ⌘V Windows Ctrl+V).
The following protocols support server-sided copying without intermediate downloads:
Copy Files and Folders to Different Server
You can copy files between arbitrary servers when connected to with two open browser windows. Drag files from one browser to the other to transfer files between servers.
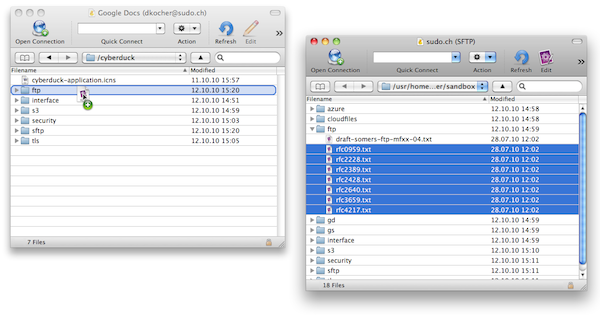
Rename a File or Folder
Select the file in the browser and press the Return key. Type the new name and press Return again to exit the editing mode. You can also rename files by choosing File → Info (macOS ⌘I Windows Alt+Return) or press the Get Info toolbar button. Simply enter the new name in the very top field. The field must lose focus (e.g. by hitting Return or Tab) to commit the filename change.
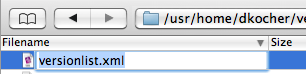
Deleting Files and Folders
Some protocols support the trashing of files instead of permanently deleting them. This feature is enabled by default. It can be disabled using a hidden configuration option.
browser.delete.trash=false
This is supported for the following protocols:
Create a Symbolic Link
Choose File → New Symbolic Link… to create a symbolic link. This is supported on UNIX systems with a SFTP connection and some FTP with SITE SYMLINK extension.
Info Window
Select the file in the browser and choose File → Info (macOS ⌘I Windows Alt+Return) to display detailed attributes of a file in a tool window. It allows to change permissions, manage content distributions for cloud services, and settings specific to the Amazon S3 service.
Quick Look
macOS only
You can toggle Quick Look in a Cyberduck browser for any file using Space Bar. A preview is rendered depending on a Quick Look Plugin available on your system for the given file type. Many file types like different image formats can be previewed with the bundled plugins in OS X and HTML is even rendered in the Quick Look preview panel.
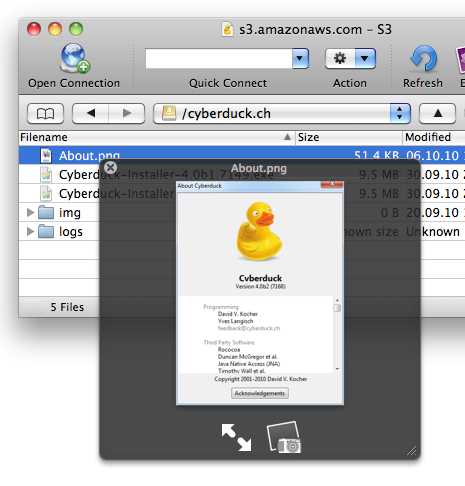
Open or Copy HTTP URL
See bookmark Web URL configuration for HTTP URLs. You can select multiple files to open/copy all URLs.
Open Web URL: The Web URL can be found in the File → Open URL menu and as an optional toolbar item in the browser window. Use View → Customize Toolbar… to add the Open in Browser button to your default browser toolbar.
Copy Web URL: The Web URL can be found in the Edit → Copy URl menu.
Open in Terminal
Refer to Open in Terminal.
Print Browser Folder Listing
Use the File → Print option where you can open a PDF from the browser listing or print it.
Folder Icon Badges
Folder icons are badged for particular access permissions.

Folder with no permission to access.

Folder with read-only permissions. Uploading or editing files to this folder is not possible.

Drop Folder where you can only upload files to but are not allowed to view its content.
Versions
You can view all revisions of a file in the browser by choosing View → Show Hidden Files. Refer to Info Window → Versions.
Revert
To revert to a previous version and make it the current, choose File → Revert.
Activity
Use Window → Activity (macOS ⌘0 Windows Ctrl+0) to toggle the activity window. It lists the currently running background tasks at the top and all queued activities subsequently.
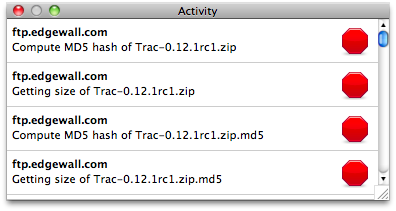
Problems
Special Characters Such as Umlaute
If characters aren’t displayed correctly in the browser, try to change the character encoding used. See View → Text Encoding or edit the bookmark Encoding setting. Try UTF-8 (the default), ISO-8859-1, and Windows-1252.
The Folder Size isn’t Displayed Correctly
This is not the size of its content but the size of the folder itself. Use File → Info (macOS ⌘I Windows Alt+Return) to calculate the size of all contained files recursively.
Preferences
General → Browser → Save Workspace
Restore browser sessions that were left open when the application was last closed.
Browser → Browser → Open new browser window on startup
Open new browser window after application launch.
Browser → General
Browser → General → Double click opens file in external editor
Open files in a external editor by double-clicking
Browser → General → Return key selects folder or file to rename
Use ⏎ key to select a file or folder for renaming
Browser → General → Info window always shows current selection
Use only one Info window which updates with the selection change in the browser. If unchecked, open multiple Info windows to compare files.