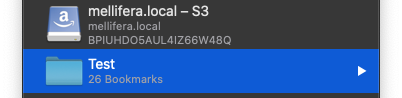Bookmarks
Toggle Bookmarks
You can toggle between the bookmarks and the browser using Bookmarks → Toggle Bookmarks (⌘B) or by clicking the bookmarks icon in the navigation toolbar. Depending on the bookmark icon size chosen in Cyberduck → Preferences → General → Bookmarks, the nickname, URL, username, and comment are shown per bookmark.
You can toggle between the bookmarks and the browser using Bookmarks → Toggle Bookmarks (Strg+B) or by clicking the bookmarks icon in the navigation toolbar. Depending on the bookmark icon size chosen in Edit → Preferences → General → Bookmarks, the nickname, URL, username, and comment are shown per bookmark.
Sorting
You can manually sort bookmarks by dragging a row to a different location.
Filter
Use the search field (macOS ⌘/ Windows Strg+F) to filter bookmarks by nickname, hostname, and labels. Only bookmarks that match the search string are displayed in the bookmark list. Search is case insensitive.
Labels & Groups
macOS only
Only supported in Cyberduck for macOS.
Edit Labels for Bookmarks
Assign multiple labels to a bookmark to group them in folders in the menu.
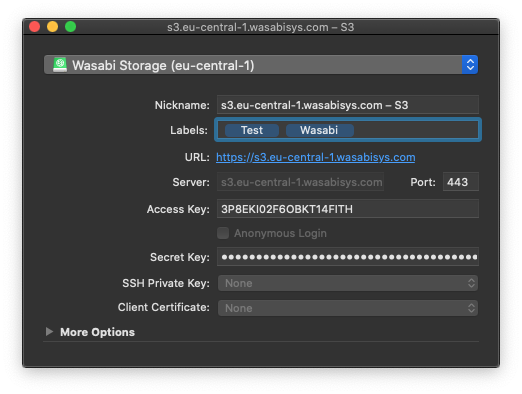
Add new Bookmark
From Current Connection
Select Bookmarks → Toggle Bookmarks (⌘B). Click the + button in lower left corner to add the server that’s currently connected to this browser window to the Bookmarks. An editor window will open where you can adjust the bookmark properties (i.e. nickname) further.
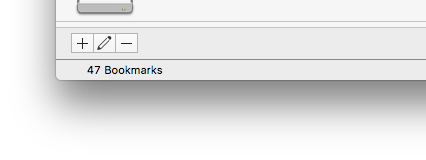
Drag the proxy icon in the browser window title bar to the bookmark drawer or to the Finder.app. You can double-click this file in the Finder.app to open a new connection.
From a Third-Party Application
Drag an URL from a third-party application to the bookmark table to create a new bookmark. This can be a link embedded in a web page or from any text source.
Edit Bookmark
Select Bookmark → Edit Bookmark (macOS ⌘E Windows Strg+E). A panel where you can edit the bookmark’s properties will appear. If the server configured is not reachable, an alert icon is displayed next to the URL. Clicking it opens Network Diagnostics.

Bookmark Options
Setting |
Description |
|---|---|
Protocol |
Your hosting service provider will let you know what protocol to use. Change the protocol in the |
Nickname |
Any name for the bookmark describing it for easy access using the bookmark filter. You can |
Server |
The hostname of the server. This is not editable if you have chosen a protocol with a predefined, |
Username |
The login credentials from your service provider. |
SSH Private |
For SFTP connections only. Choose a private key for public key authentication instead of a |
Client |
For HTTPS connections only. Choose a client certificate for mutual transport level security (TLS). |
Path |
The initial working directory when connecting to the server. This must be the document root of |
Web URL |
HTTP server address |
Download |
Default location for files downloaded from this server. |
Transfer |
Choose to open a new connection for transfers in the transfers window or to use the existing |
Connect |
For FTP connections only. Refer to FTP Connect Mode. |
Encoding |
For FTP connections only. Character encoding of filenames on the server. You can also change |
Timezone |
For all protocols except FTP, timestamps are reported in UTC from the server and there is no |
Passwords
Manage your passwords with Keychain Access.app. Refer to Keychain for Mac: Kexchain Access overview.
Passwords are saved in the Credential Manager. You can view and delete your saved login information in Control Panel → User Accounts → Credential Manager → Windows Credentials.
Web URL
With a valid configuration, you can open the corresponding HTTP URL of a file selected with your default web browser or copy the URL to the clipboard. You can select multiple files in the browser for a list of URLs.
Enter the HTTP URL of the web server using a different hostname than what you connect to using FTP. You also have to specify a reasonable default path in your bookmark (e.g. /home/dkocher/public_html/). That must be the directory accessed by the web server as your document root. Using an Apache web server this is equivalent to the DocumentRoot directive.
Example configuration:
Server |
example.net |
Hostname configured in bookmark to |
|---|---|---|
Bookmark |
|
The Web Server Document Root |
Selected File |
|
A file selected in the browser |
HTTP URL |
Accessible in the web browser |
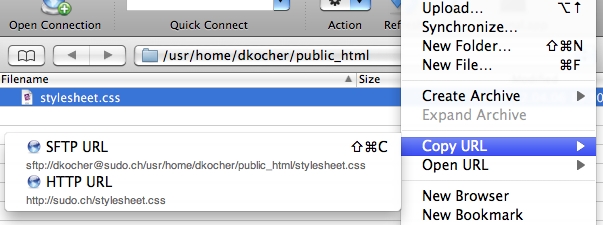
Web URLs are supported for FTP, SFTP and WebDAV. See also Open or copy HTTP URL.
Exporting Bookmarks
Drag the bookmark from the Bookmark Drawer anywhere to the Finder.app/ Explorer (e.g. the Desktop). You can double-click the document in the file browser to open a new connection to the server specified in the bookmark. To back up all bookmarks, refer to this FAQ entry.
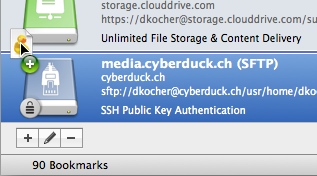
Note
You can share bookmarks between Mac & Windows as the file format is the same on both platforms.
Importing Bookmarks
From Exported Bookmark File
Just drag the .duck bookmark file from the Finder.app/ Explorer to the list of bookmarks.
From Third-Party Applications
You are asked if you want to import bookmarks from the following list of applications if the application is still installed on your system and bookmarks configured with the application are found. There is no manual import functionality available.
Transmit 4 from
~/Library/Application Support/Transmit/Favorites/Favorites.xmlTransmit 5 from
~/Library/Application Support/Transmit/MetadataFilezilla from
~/.config/filezilla/sitemanager.xmlFetch from
~/Library/Preferemces/com.fetchsoftworks.Fetch.Shortcuts.plistFlow from
~/Library/Application Support/Flow/Bookmarks.plistInterarchy from
~/Library/Application Support/Interarchy/Bookmark.plistSmartFTP
FlashFXP
WS_FTP
FlashFXP 3/4
CrossFTP from
~/.crossftp/sites.xmlFireFTP from
~/Library/Application Support/Firefox/ProfilesCloudBerry Explorer for Amazon S3
CloudBerry Explorer for Google Storage
CloudBerry Explorer for Azure Blob
WinSCP (as of
4.1.1for INI file to store configuration)Expandrive 3 from
~/Library/Application Support/ExpanDrive/favorites.jsExpandrive 4 from
~/Library/Application Support/ExpanDrive/expandrive4.favorites.jsExpandrive 5 from
~/Library/Application Support/ExpanDrive/expandrive5.favorites.jsExpandrive 6 from
~/Library/Application Support/ExpanDrive/expandrive6.favorites.jsTotal Commander
Cloud Mounter from
~/Library/Preferences/com.eltima.cloudmounter.plist
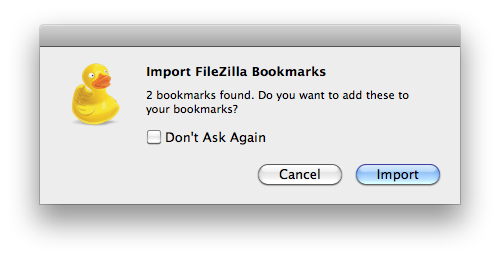
Preferences
Open Default Bookmark
Choose a default bookmark to open after opening the application. Choose Preferences → Browser → Open new browser window on startup → Connect to bookmark ….
Do not Read favicon.ico from HTTP URL
A hidden configuration option. Displayed in the bookmark edit window.
bookmark.favicon.download=false
Open Bookmark View after Disconnecting
A hidden configuration option.
browser.disconnect.bookmarks.show=true