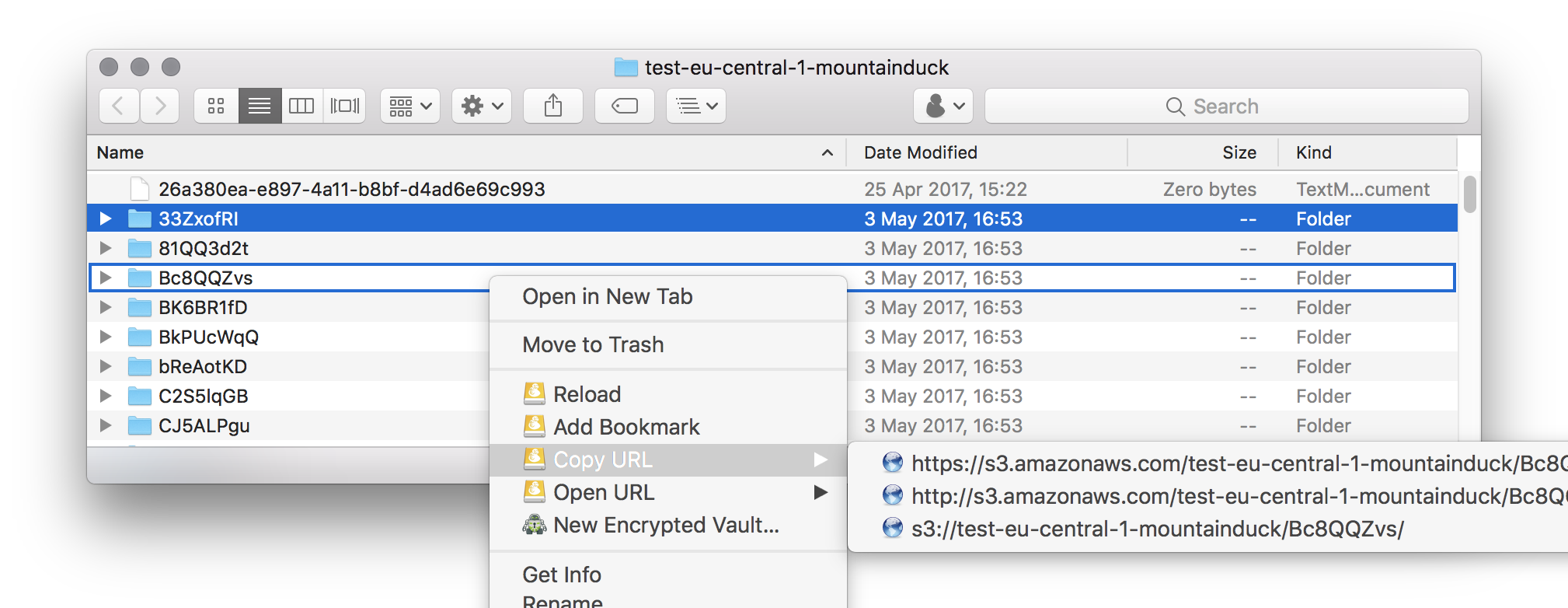User Interface
User Interface
Mountain Duck runs in the status bar (macOS) and taskbar (Windows).
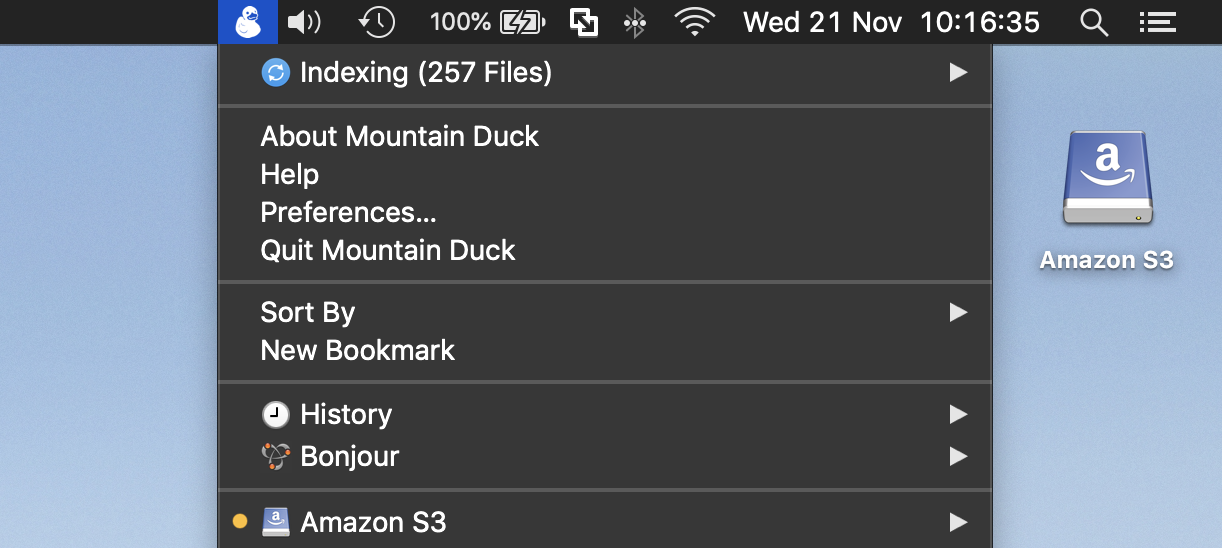
Find the mounted volume in Finder. Choose Go → Computer or choose Finder → General → Show these items on the desktop: Connected servers to make it appear on your desktop.
Tip
Make sure there is enough space left on right side of the notch or application menu items to make sure the Mountain Duck is visible in the the system status bar. To rearrange status menus, press and hold the Command key while you drag an icon. When having multiple displays attached to your computer the status bar item may not be visible on the main display but on the secondary display.
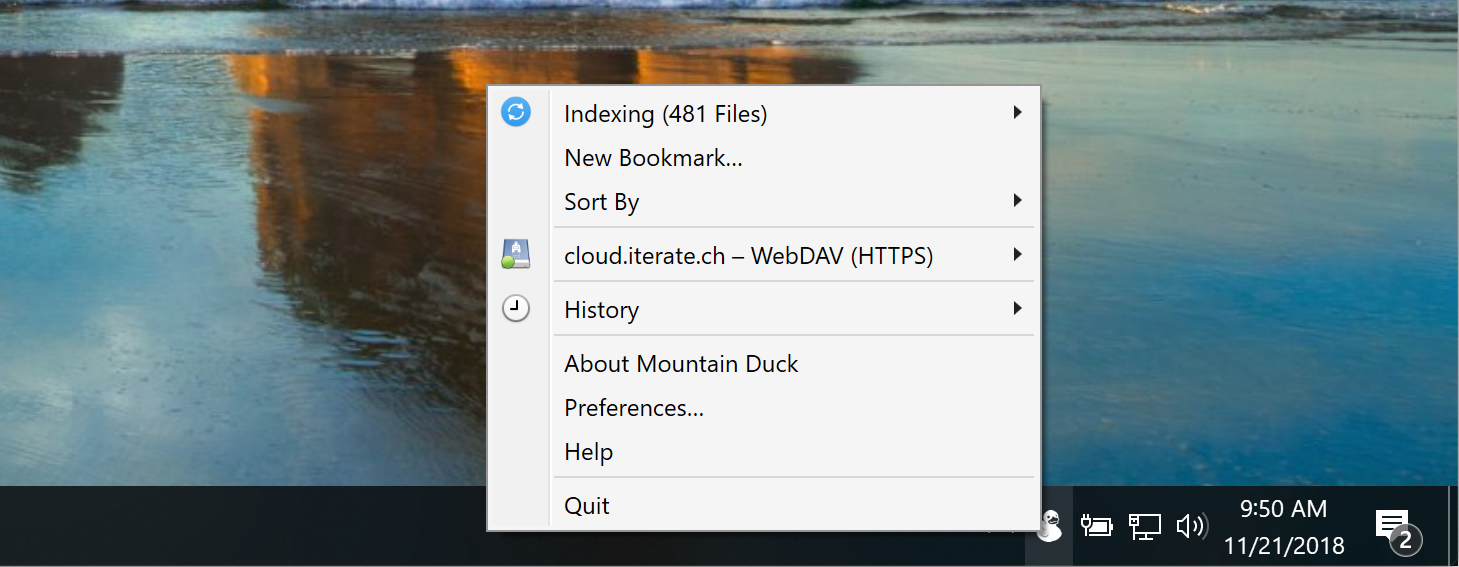
Right-click on the taskbar and select Taskbar setting → Notification area → Select which icons appear on the taskbar. Make sure Mountain Duck is selected in the list.
Tip
If Mountain Duck is newly installed on a Windows 11 system, the tray icon must be revealed manually in System Preferences → Personalization → Taskbar → Other system tray items.
Auto Start
You can choose to automatically open Mountain Duck when logging in. Refer to Preferences. Re-opening the application will open previously mounted volumes. If you choose Enable Login Item and Save Workspace in Preferences → General and do not manually eject the volume prior to reboot it will reconnect after login.
Bookmarks
Choose Open Connection… to add a new bookmark. To edit the connection settings of an existing bookmark, choose
Note
Bookmarks are shared between Cyberduck and Mountain Duck.
Connect Mode
Default: Use setting from Preferences
Online: Do not synchronize any file to your computer. See Online connect mode.
Smart Synchronization: See Smart Synchronization connect mode.
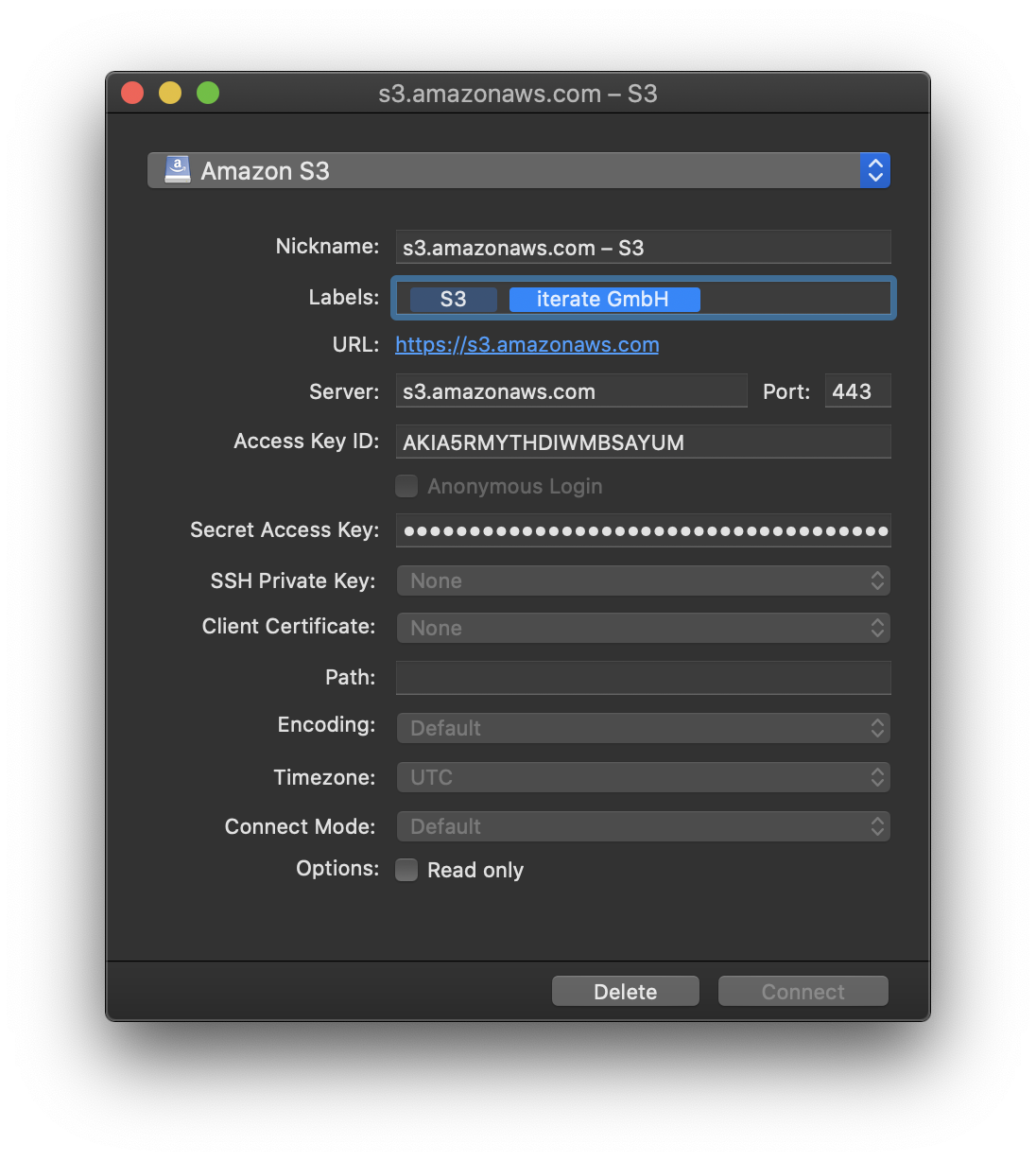

Nickname
The nickname determines the display of the bookmark in the menu and can be customized.
Tip
The nickname determines the name of the mounted volume in Finder.app on macOS or drive in File Explorer on Windows. Also refer to Mount Location.
Labels
Assign multiple labels to bookmarks. Bookmarks are grouped in folders in the status bar menu by their assigned labels.
Read-Only Volume
Select Options: Read Only in the bookmark to mount the volume as read-only and disallow any write operations on the remote disk.
Drive Letter (Windows)
Always assign the same drive letter to the mounted volume.
Note
The number of concurrent connected bookmarks is limited by the number of available drive letters. You can have a total of 26 drives on your system.
Filter
You can search for bookmarks with the filter input field in the menu. Bookmarks not matching the input are greyed out.
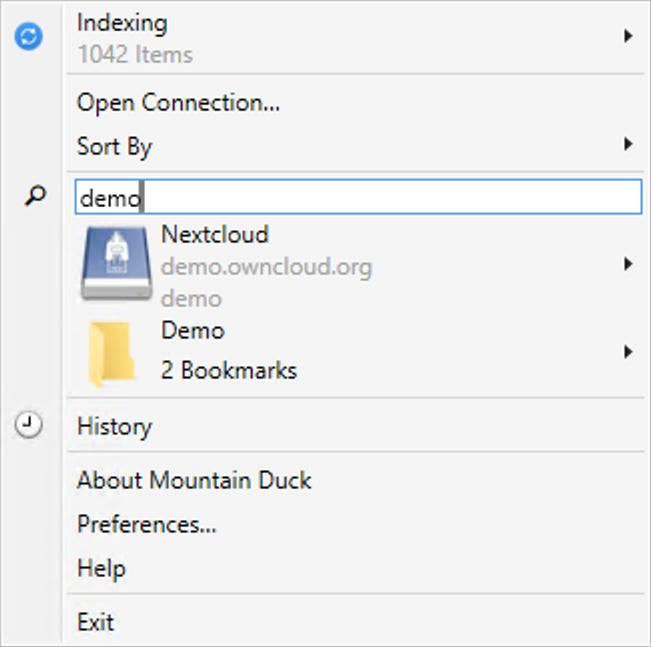
Bookmark Status
The bookmark can show three different status lights:
No light: No current connection to this bookmark.
Green light: Currently connected to this bookmark. The bookmark is completely synced and idle.
Orange light: Currently connected to this bookmark. There is at least one active process.
You can can put the currently connected bookmarks on top of the bookmark list regardless of the sorting by using a hidden configuration option:
bookmark.menu.sort.connected=true
Connect
Choose
Tip
You can just select the menu item with the bookmark name to connect, too. If you are already connected, selecting the menu item will reveal the volume in Finder.app.
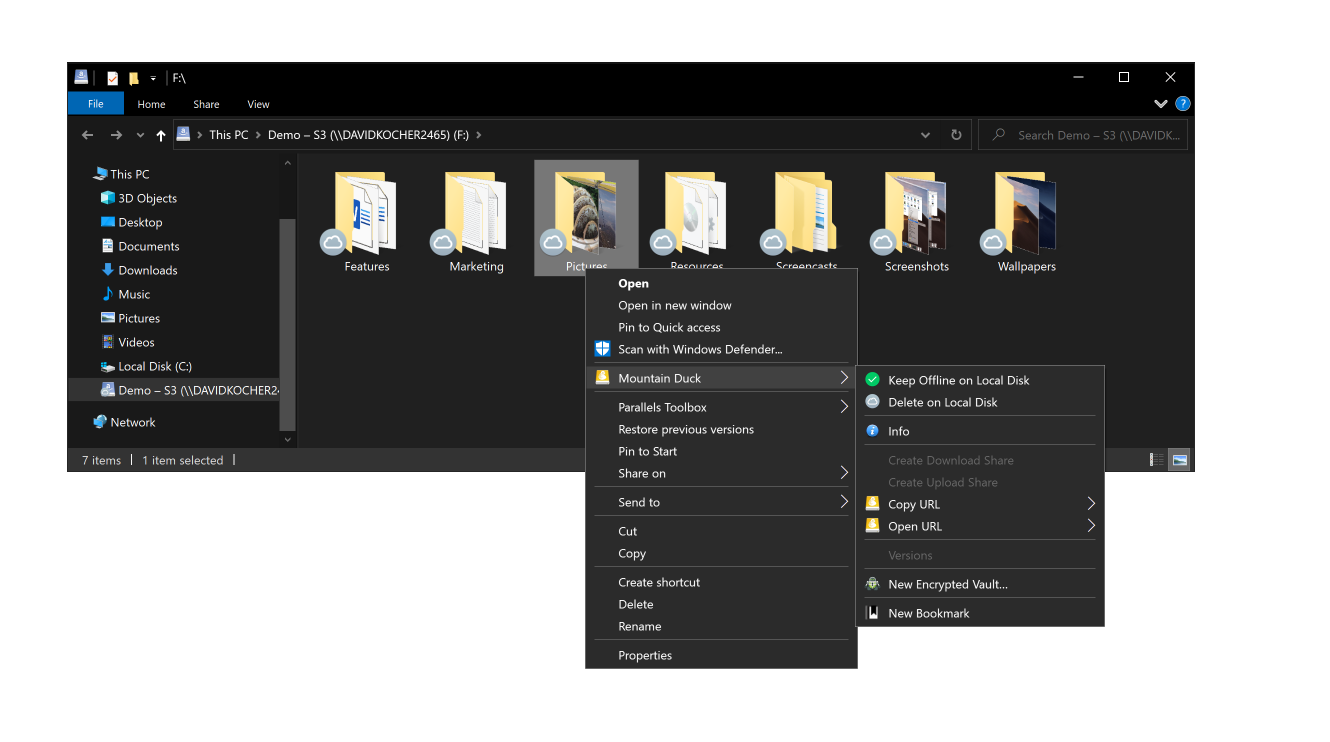
Connect Using the Command Line Interface
You can mount volumes using your command-line interface (CLI) by opening a bookmark file.
Use
open -a "Mountain Duck" ~/Library/Group Containers/G69SCX94XU.duck/Library/Application Support/duck/Bookmarks/*.duck in Terminal.app
Enter the command <path to Mountainduck.exe> %AppData%/Cyberduck/Bookmarks/<Bookmarkfile> in cmd.exe.
Notifications
Notifications of the connection status are posted to the Notification Center of the operating system.
Filesystem mounted
Filesystem unmounted
Errors: If there is a network connectivity issue while the remote server is mounted, an alert is displayed that allows you to retry the connection or disconnect and unmount the volume.
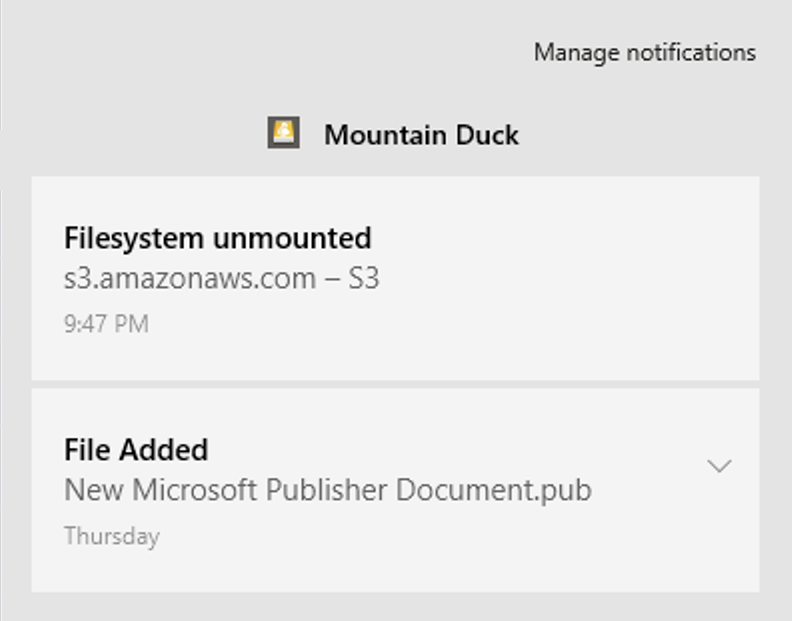
Disconnect
Choose
Choose File → Eject in Finder.app for the selected volume or control click to choose Eject.
Disconnect using command line
You can unmount volumes using your command-line interface (CLI). Use umount <bookmark nickname> in Terminal.app.
In File Explorer in “This PC” view or the sidebar on the left of the File Explorer window, open the context menu for your mounted drive and select Disconnect.
Disconnect using command line
You can unmount volumes using your command-line interface (CLI). Use net use <drive letter>: /delete in cmd.exe
Copying Files
Drag files in Finder.app an macOS or File Explorer on Windows to move and copy files. You can also access the mounted volume with any other application and command-line interface.


Usage Scenarios
Mirror Files to Remote Server or Cloud Storage with rsync
Use rsync or any other of your preferred tools to mirror files for example to an S3 bucket. Set the --timeout=TIME option in rsync (in seconds) if you have low bandwidth or high latency connection.
Open Remote Files in Text Editor
Sublime Text and other editors allow you to open folders to work on multiple files.
Create ZIP Archive of Files on FTP Server or Cloud Storage
Use your preferred archive utility to create a compressed archive of files already stored on the server.