Share Files
Many storage providers have an option to share a file with a third party without access to your account with a publicly accessible link. Depending on the provider, the link may be auto expiring and no longer valid after a given period or a password can be set required to download the file. Some providers support to Request files… from others by creating an URL that allows others to add files to your account.
Availability
The table below shows the protocols which support to share files using Share… or Request files….
Share… |
Request files… |
||
|---|---|---|---|
Protocol |
Folder |
File |
Folder |
❌ |
✅ |
❌ |
|
❌ |
✅ |
❌ |
|
✅ |
✅ |
✅ |
|
✅ |
✅ |
❌ |
|
✅ |
✅ |
✅ |
|
✅ |
✅ |
❌ |
|
✅ |
✅ |
✅ |
|
✅ |
✅ |
❌ |
Providers
Providers with support to share a file using a public, password protected or temporary URL and request files to be uploaded.
Share…. Create link for file to be made available publicly or password protected.
Request files…. to create link to request upload of files to your account.
Pre-Signed URL. Create temporary link to download a file.
S3
For connections using S3 protocol, make sure the bucket allows ACLs and doesn’t block public access.
Choose Edit → Copy URL → Signed URL to create a pre-signed temporary URL making a private object stored in a S3 bucket publicly available for a limited time.
Choose File → Share… to change the ACL on the file permanently allowing read for everyone. You can reset the changed ACL in Info → ACL.
Choose Copy URL from the context menu to create a pre-signed temporary URL making a private object stored in a S3 bucket publicly available for a limited time.
Choose Share… from the context menu to change the ACL on the file permanently allowing read for everyone. You can reset the changed ACL in Info → ACL.
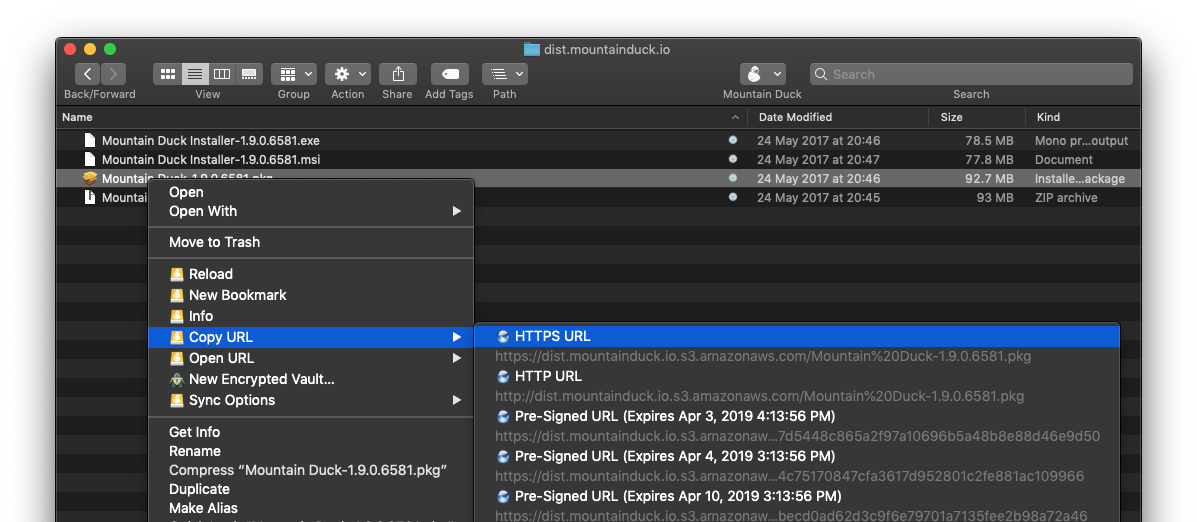
OpenStack Swift
For connections using OpenStack Swift protocol.
Choose Edit → Copy URL → Signed URL to make a private object stored in OpenStack Swift publicly available for a limited time using a signed URL.
Choose Copy URL from the context menu to make a private object stored in OpenStack Swift publicly available for a limited time using a signed URL.
Azure
For connections to Azure.
Choose Edit → Copy URL → Signed URL to create a Shared Access Signature URL.
Choose Copy URL from the context menu to create a Shared Access Signature URL.
Backblaze B2
For connections to Backblaze B2.
Choose File → Share… to create an authorized URL to make files available publicly expiring after 7 days.
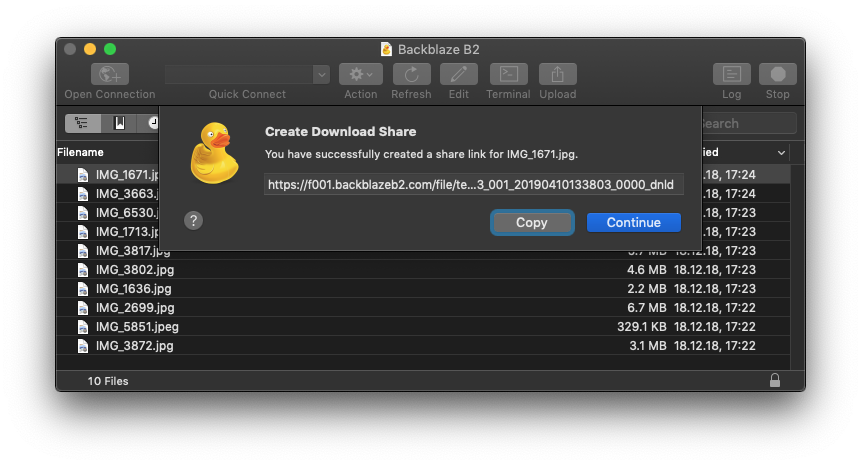
Choose Share… from the context menu to create an authorized URL to make files available publicly expiring after 7 days.
DRACOON
For DRACOON connections.
Choose File → Share… to create an download share for a file or folder. Optionally set a password required to download the file. Choose Skip to create a public share with no password protection.
Choose Share… from the context menu to create an download share for a file or folder.
OneDrive & Sharepoint
For bookmarks configured with Microsoft OneDrive & Microsoft SharePoint protocols.
Choose File → Share…. to create an shared link for a file or folder.
Choose Share… from the context menu to create a shared link for a file or folder.
Dropbox
For connections to Dropbox.
Choose File → Share… to share an URL to provide access to a document in your Dropbox. Optionally set a password required to download the file. Choose Skip to create a public URL with no password protection.
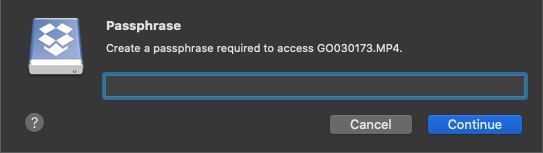
Choose Share… from the context menu to share an URL to provide access to a document in your Dropbox. Optionally set a password required to download the file. Choose Skip to create a public URL with no password protection.
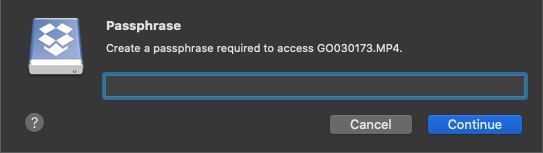
Google Drive
For connections to Google Drive.
Choose File → Share…. to share the web link to open download or open the file in Google Docs. This will set the
permission of the file to reader/anyone.
Choose Share… from the context menu to share the web link to open download or
open the file in Google Docs. This will set the permission of the file to reader/anyone.
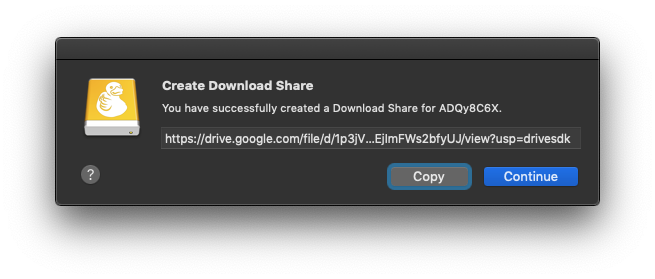
NextCloud & ownCloud
For connections to NextCloud & ownCloud servers.
Create public shares for people who are not Nextcloud users. Optionally set a password required to download the file. Choose Skip to create a public URL with no password protection.
Choose File → Share… for download shares. You can create a public link by choosing
Everyoneor a private link for a specific user by selecting the users email. The user will be notified about the shared file by email.Choose File → Request files… for upload shares.
Create public shares for people who are not Nextcloud users. Optionally set a password required to download the file. Choose Skip to create a public share with no password protection.
Choose Share… for download shares or Request files… for upload shares from the context menu.
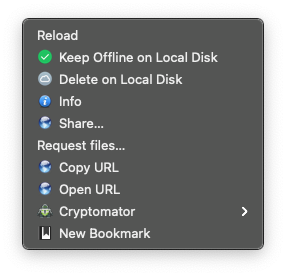
Box
For connections to Box.
Create download shares by choosing File → Share…. Optionally set a password required to download the file or folder. Choose Skip to create a public URL without password protection. A Box account is not required to open the URL.
Create download shares for files and folders by choosing Share… from the context menu. Optionally set a password required to download the file or folder. Choose Skip to create a public URL without password protection. A Box account is not required to open the URL.
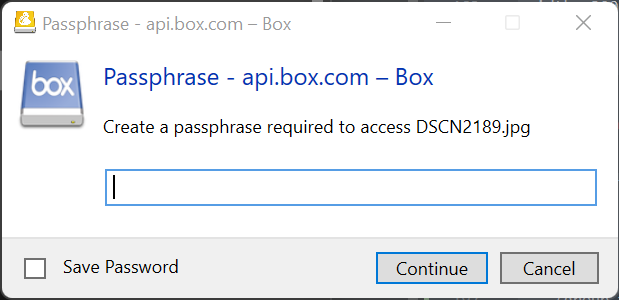
FTP, SFTP & WebDAV
If you connect to a web root using ### FTP, SFTP or WebDAV, refer to HTTP URL on how to configure your bookmark to allow copying a HTTP URL for a selected file. With a valid configuration, you can open the corresponding HTTP URL of a file selected with your default web browser or copy the URL to the clipboard. To manage permissions, refer to UNIX Permissions (FTP/SFTP).
Note
You must use Cyberduck to edit the Web URL in a bookmark. The Web URL will replace your server address in URLs available in Copy URL .